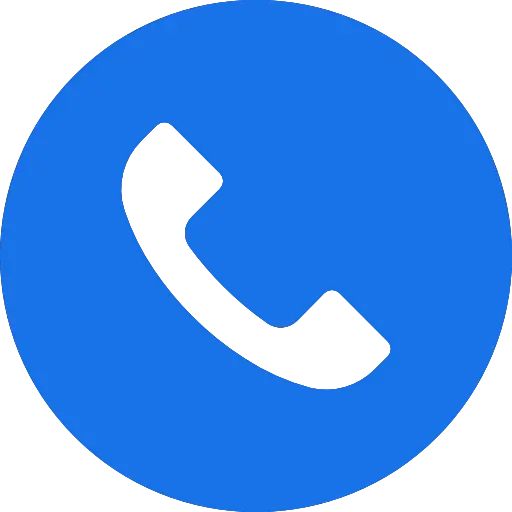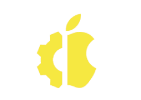If you need Apple iMac Repair Service in Mumbai, We can help with Apple MacBook Pro, MacBook Air, and iMac. We also repair all brands of Windows Laptops and Desktops.
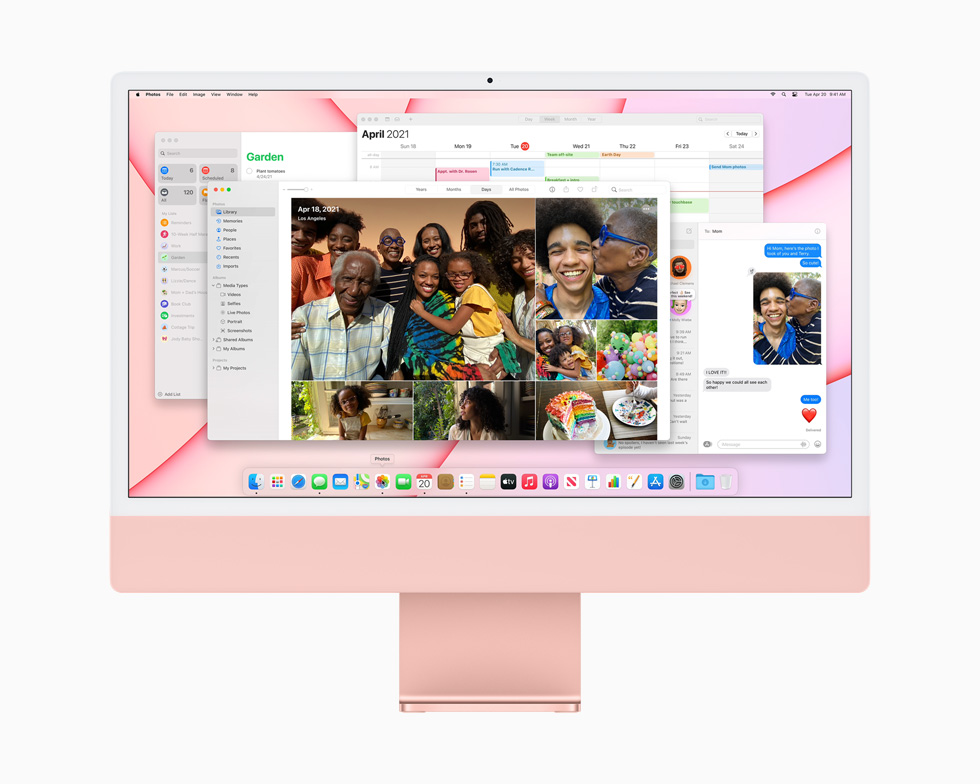

Upgrades
Are you thinking of replacing your old Mac? Why not upgrade instead, for a fraction of the cost? Our third-party MacBook & iMac repair service technicians will install a new Solid State Drive (SSD) to increase memory and reinstall the latest Mac Operating System. Give your Mac a new lease on life. Check out our article on why you should upgrade to an SSD.
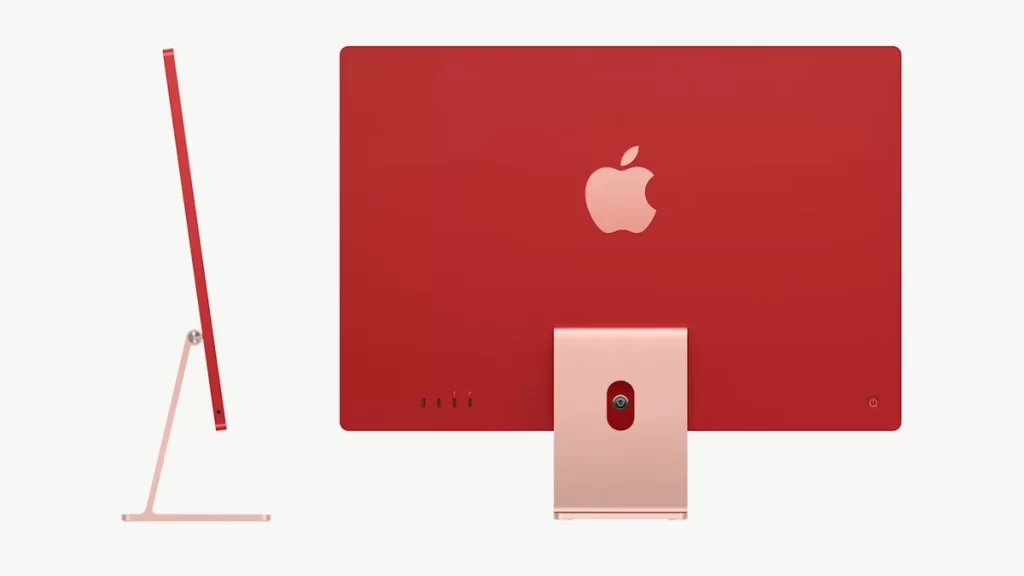
iMac and MacBook Repair & Service Mumbai
Apple products are expensive, but they last a long time. That’s why we love keeping iMacs and MacBook going. We replace batteries, screens, touchpads, keyboards, and more. We can also perform upgrades to extend the life of your Mac.
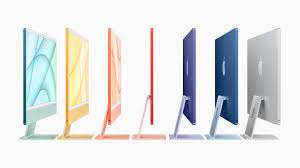
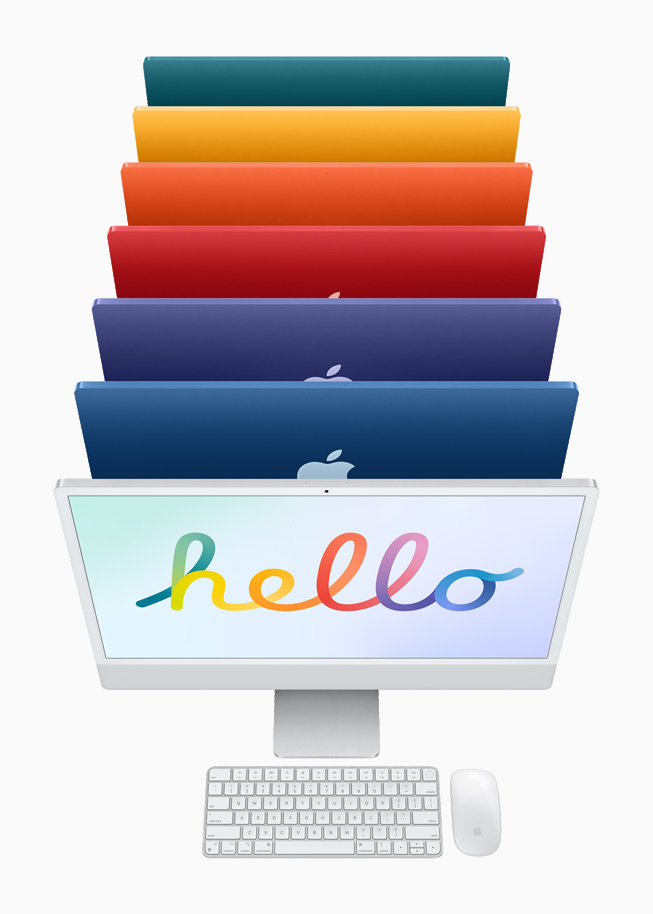

iMac Software Issues
We can help with all macOS and iOS issues and can repair or reinstall your device and get it running smoothly again. We can help with update problems, system performance, sign-in points, apps and features and can set up time machine backups and restore if needed.
Force Quit Misbehaving Apps
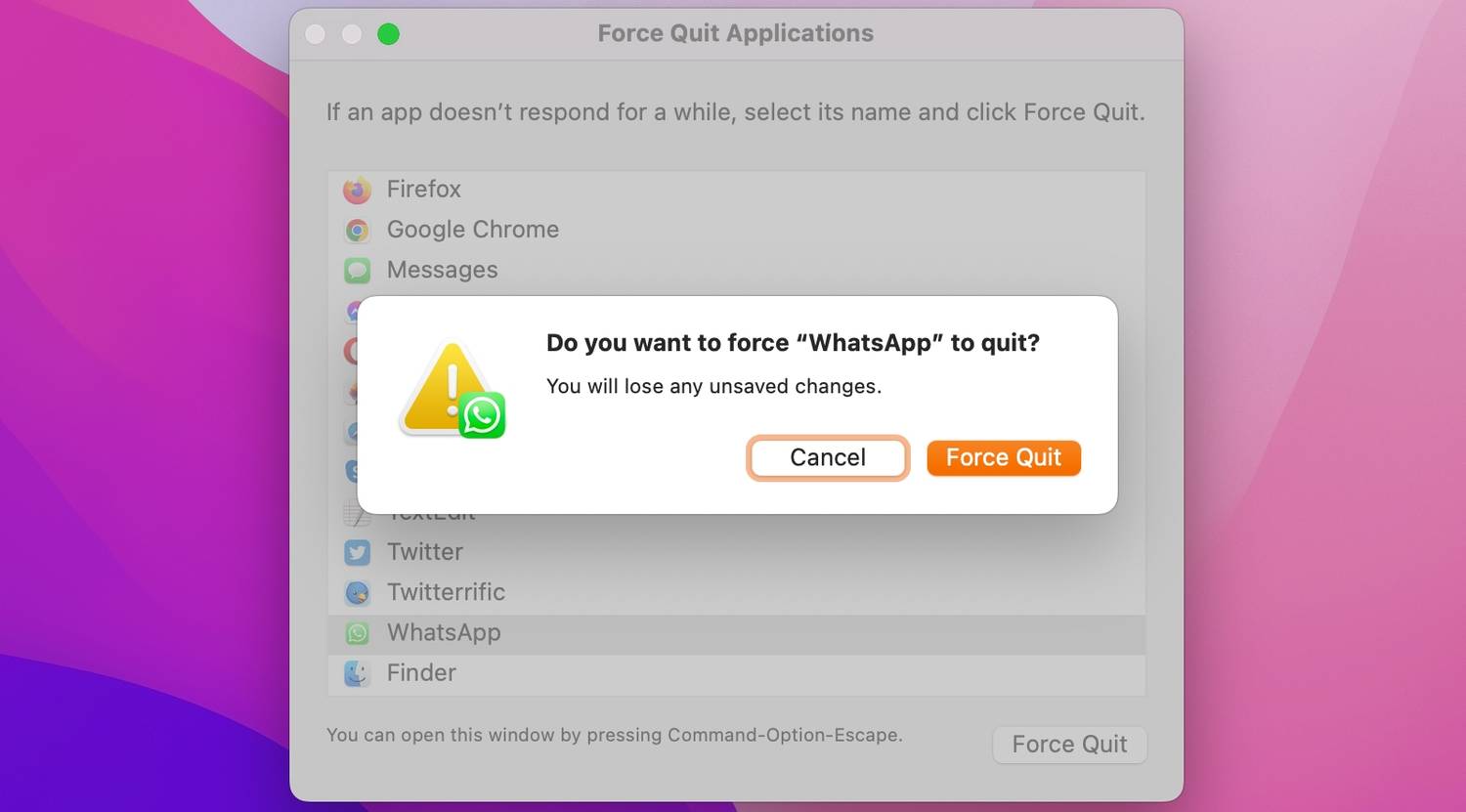
Includes an app frozen or stopped answering? Want to get rid of that annoying beach ball cursor? If so, then force-finishing mischievous apps should be among the first steps on your troubleshooting list. To force-quit an unresponsive Mac app, press Cmd + Option + Escape on the keyboard or click the Apple menu and choose Force Quit.
In the window that opens, select the app you’d like to exit and click Force Quit. Reopen the app to see if the issue persists.
1. Reboot Your Mac
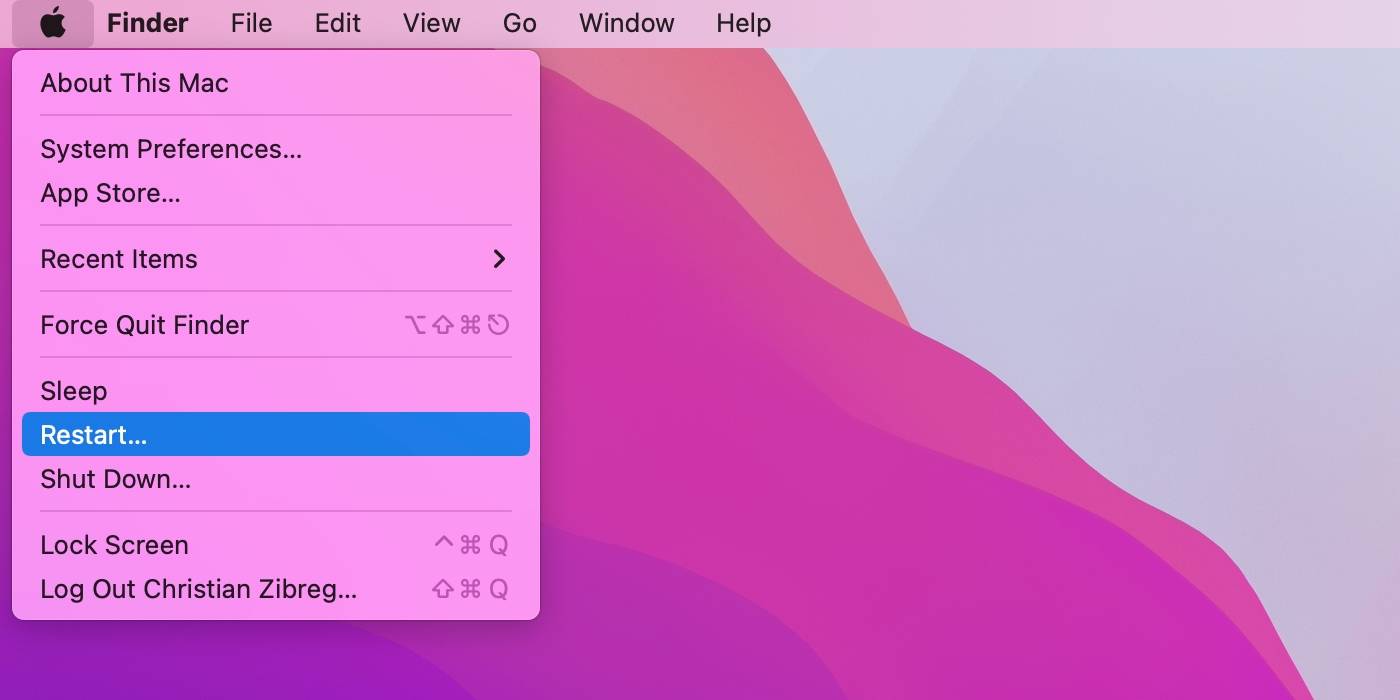
One way to fix macOS errors like unresponsive accessories and apps is to give your computer a fresh start. To do so, click the Apple menu and choose Restart or Shut Down. Suppose your Mac is unresponsive and won’t register any clicks. Press and hold the power button for a few seconds to force your Mac to restart or shut down, which clears the memory and reloads macOS. Make a habit of renewing your Mac about once weekly to keep it running smoothly.
2.Restart the Wi-Fi and Bluetooth
Can’t connect to the internet or use Airdrop? Restarting the Wi-Fi or Bluetooth might help with that. Access the Control Center by clicking the switch icon in the top-right of the menu bar. Now toggle off the Wi-Fi or Bluetooth icon and wait a few seconds before toggling it back on.
On older macOS versions, click either icon in the menu bar and select Turn Wi-Fi Off or Turn Bluetooth Off. For more help, check out other tips to further troubleshoot Mac networking issues, including forgetting a network, resetting the Bluetooth module, and using Activity Monitor.
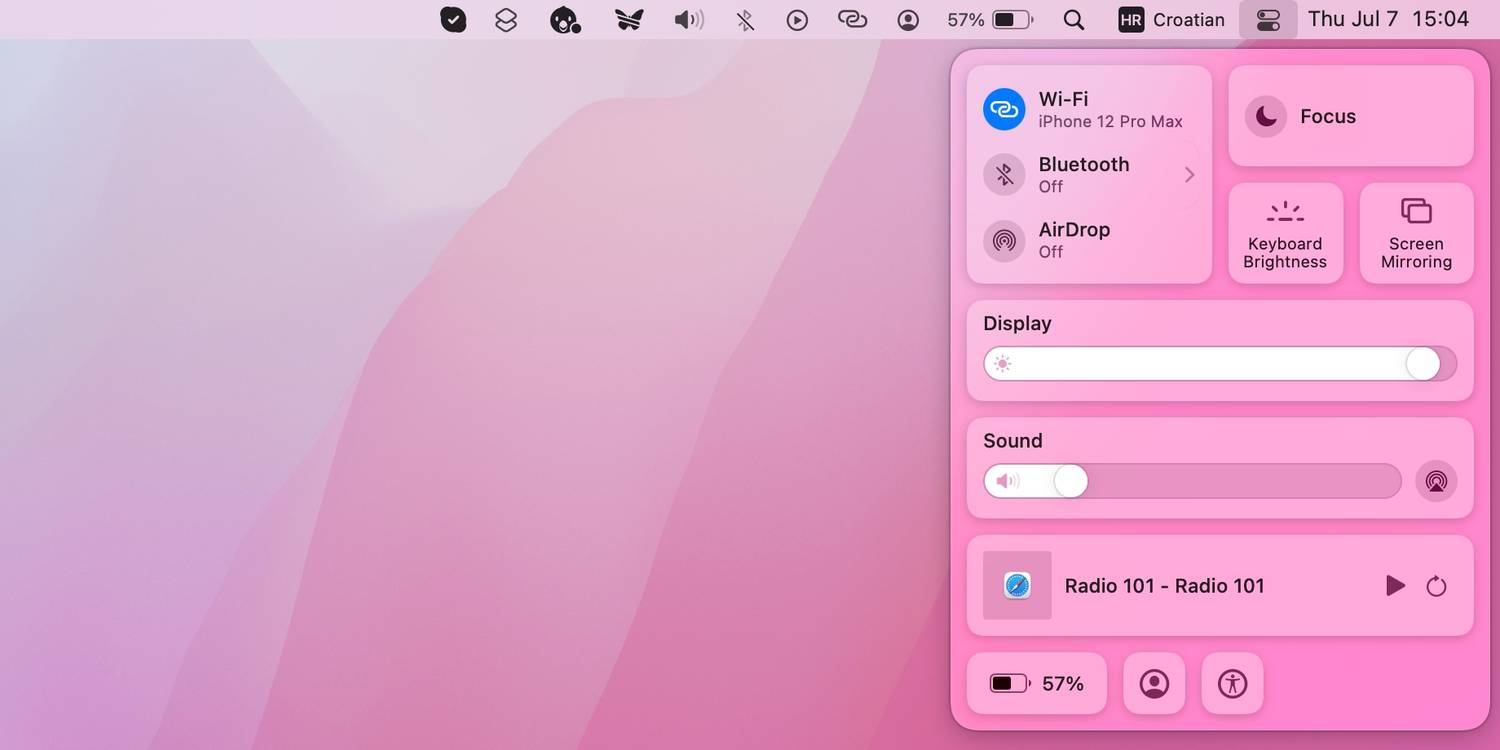
3.Install the Latest macOS Updates
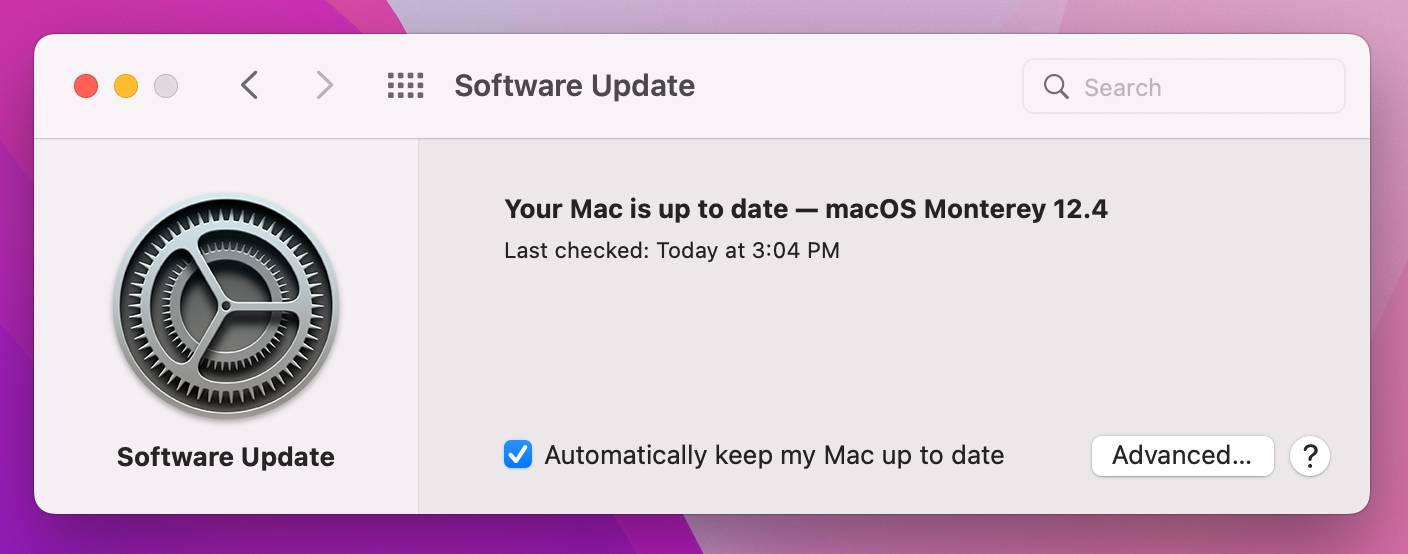
Running the latest versions of macOS and apps is essential in getting up-to-date protection and bug fixes. To upgrade the macOS version on your Mac, select System Preferences from the Apple menu, click the Software Update icon, and follow the instructions.
To update apps on your Mac installed through the App Store, open the App Store and click Updates in the sidebar. For apps obtained outside the App Store, choose the Check for Updates option in the app’s main menu or preferences window.
4.Create a New User Account
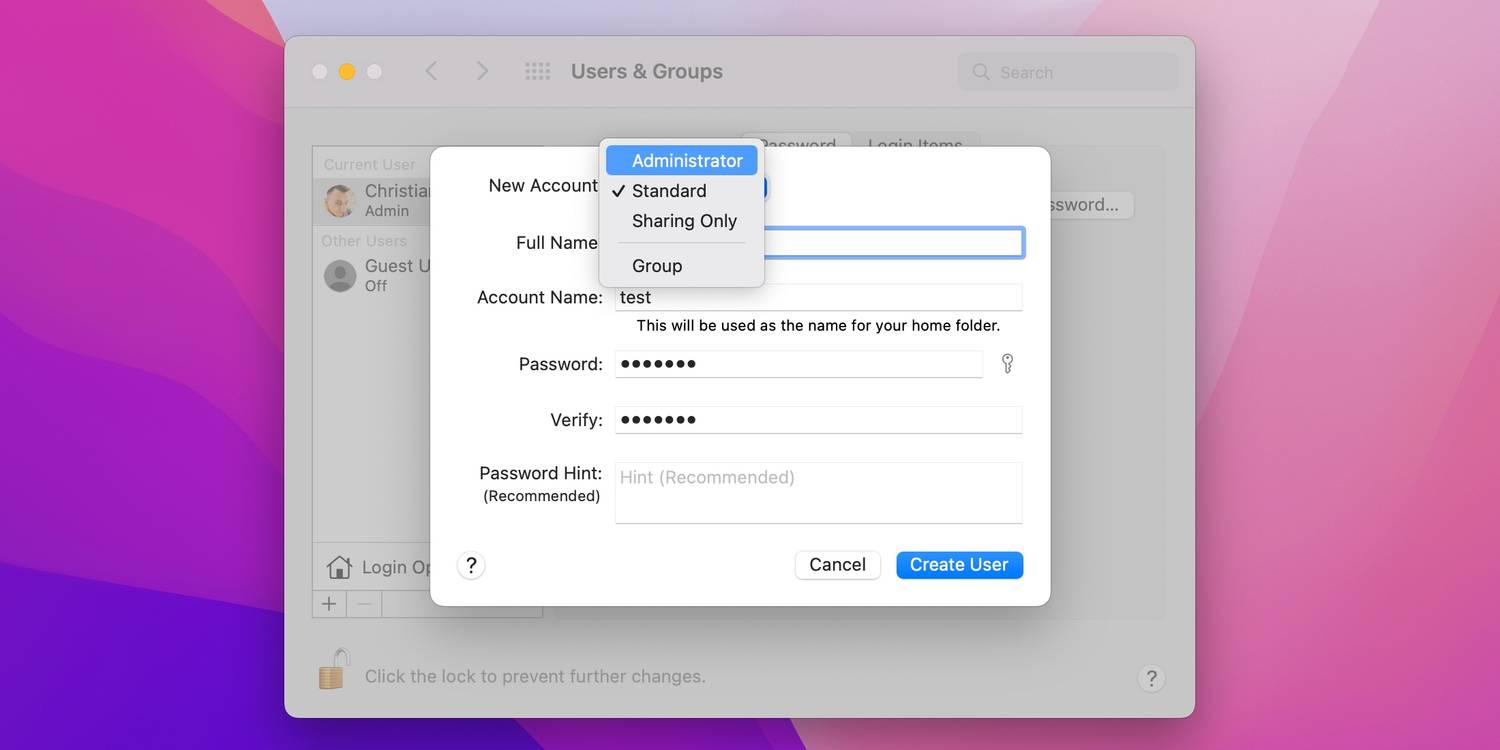
Some problems are tied to a specific user account in macOS. To isolate a problematic account, create a new macOS user account by choosing System Preferences in the Apple menu. Select Users & Groups, then click the padlock in the bottom-left to unlock this section.
Now hit the plus (+) button below the list of users, click the menu next to New Account, and select Administrator as your account type. Type in a unique username and password for the account before clicking Create User to save the changes. You can now quickly switch to the newly-created version to determine whether the current one is giving you headaches.
5. Reset the SMC, NVRAM, and PRAM
The System Management Controller (SMC) manages the battery, charging, fans, PacSafe indicator light, keyboard, and display backlights, as well as sleep, wake, and hibernation states. Therefore, resetting the SMC might help fix the battery not charging, the Mac refusing to power up, or various similar issues. On Apple silicon Macs, restarting your Mac automatically resets the SMC. On Intel-based Macs, you’ll need to follow our guide on resetting the SMC.
The macOS kernel is panicking? Won’t display resolution change? Does your Mac show the wrong time? Does it start up with a question mark? Seems like a configuration problem. All Intel Macs hold specific settings, such as the date and time, audio volume, trackpad preferences, and so on, in particular memory sections dubbed PRAM and NVRAM. To fix problems with system settings on older Macs, learn how to reset the PRAM or NVRAM.
6.Boot Up in Safe Mode
To verify whether one of the apps that load at startup is giving you headaches, use Safe Mode in macOS. Safe Mode is essentially a stripped-down version of the macOS operating system. No apps listed in System Preferences > Users > Groups > Login Items load in Safe Mode. And as your Mac is starting up in Safe Mode, it will automatically perform a quick check of the startup disk to repair any corrupt file systems.
To enter Safe Mode in macOS on an Apple silicon Mac, hold the power button when restarting or powering until the startup options appear. Now choose your startup disk, press and hold the Shift key, and click Continue in Safe Mode. On Intel-based Macs, press and hold the Shift key when the computer boots until an Apple logo appears on the screen.
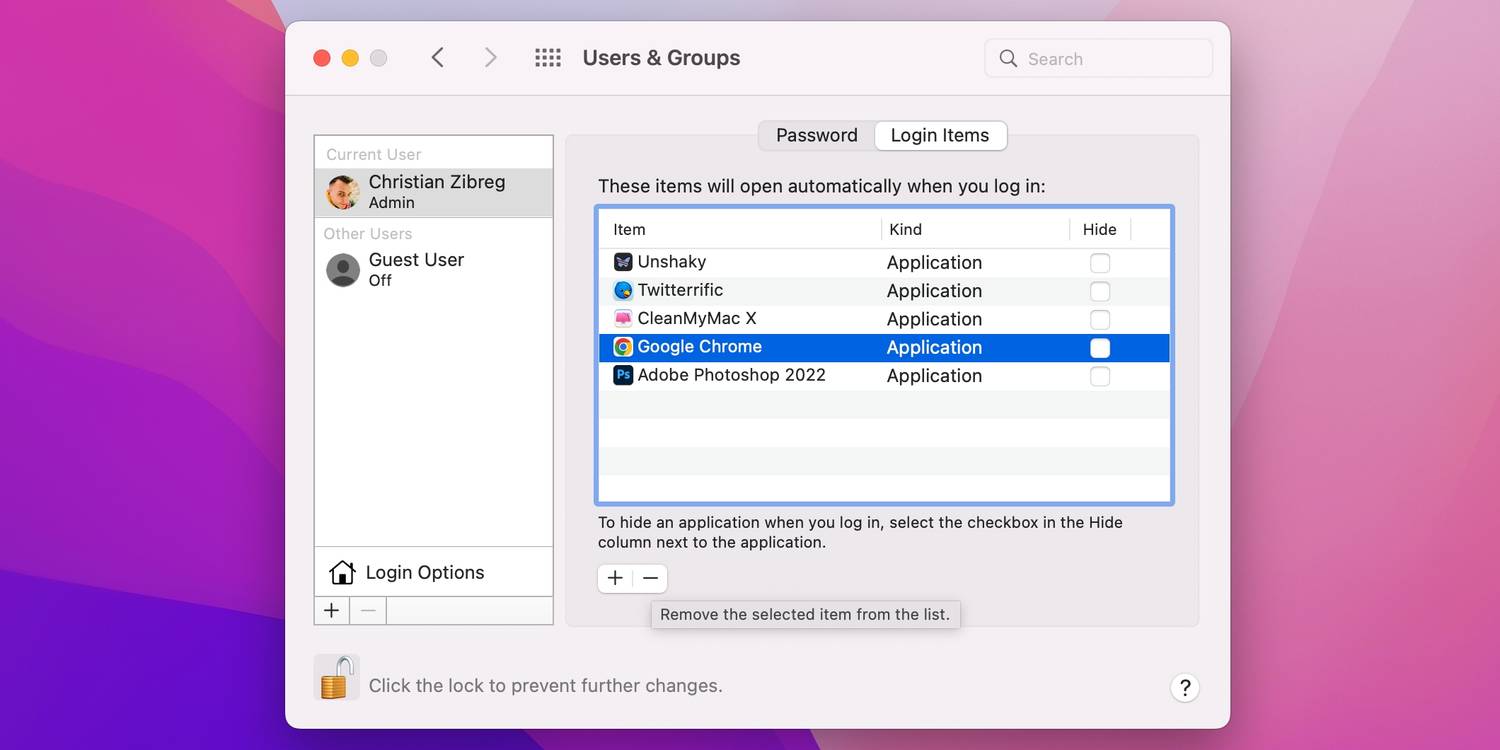
7.Free Up Storage Space on the Startup Disk
Is your Mac unresponsive? Does it take a long time to boot up? If so, the machine may be running low on storage space. Start by deleting unwanted apps from your Applications folder. Also, trash unneeded files in the Downloads folder. Then empty the trash by Control-clicking the Trash in the Dock and selecting Empty Trash.
For a breakdown of used versus available space, choose About This Mac from the Apple menu and select the Storage tab.
The “Other” section can grow particularly large as clutter accumulates on your system over time (read our explainer for what constitutes Other storage in macOS).
To automatically delete old shows and movies, as well as old email attachments, click the Manage button in the About This Mac window and then choose Optimize Storage. Other options in the Optimize Storage window let you empty the Trash automatically, offload old documents to iCloud, and more.
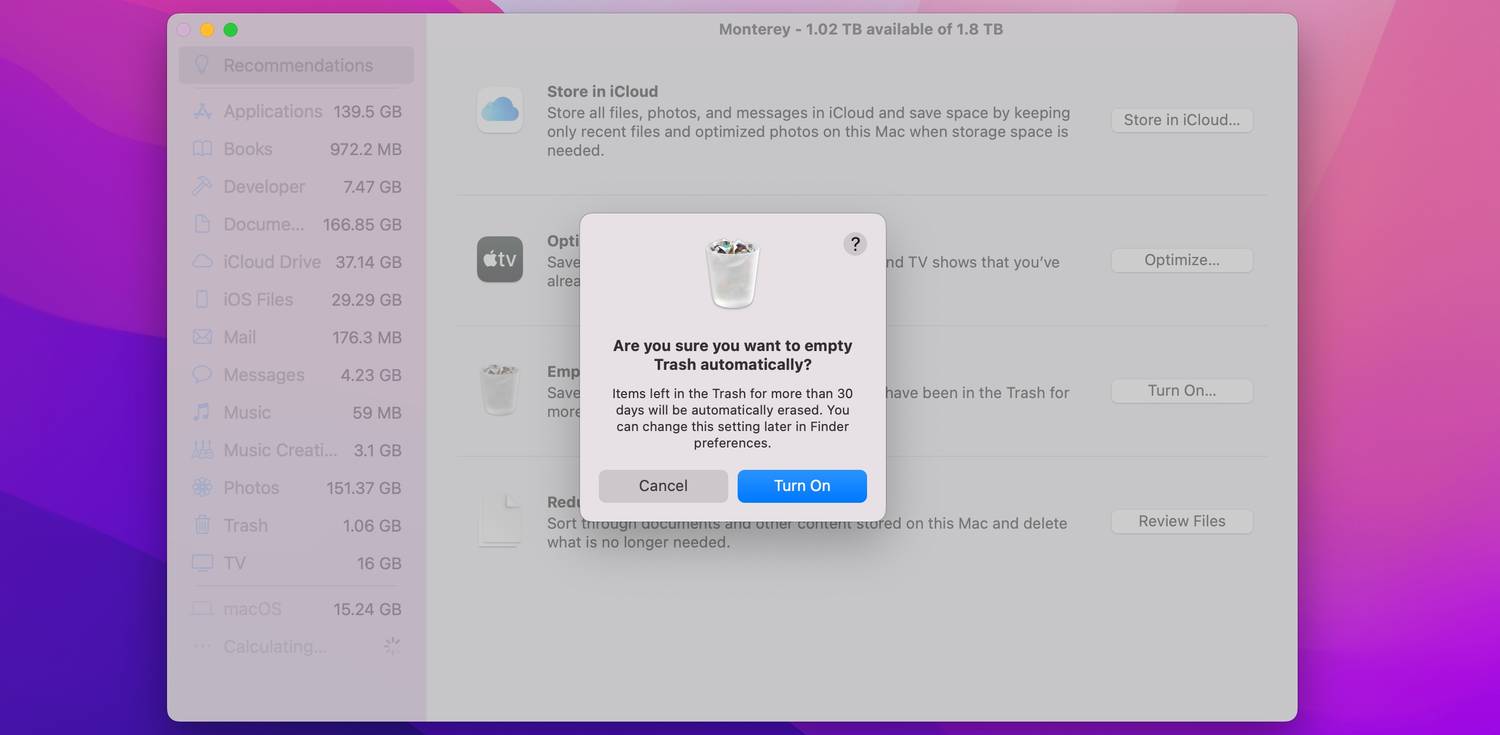
8.Repair Any Other Disks With Disk Utility
Won’t your mac boot all the way? It sounds like there may be a problem with the startup disk. To repair it, however, you’ll need to run Disk Utility from Apple’s built-in macOS Recovery partition. To do so on an Apple silicon Mac, hold the power button until the startup options appear. Now click Options and choose Continue. Owners of Intel-based Macs need to enter macOS Recovery by pressing and holding Cmd + R while booting up the Mac.
With macOS Recovery loaded, select Disk Utility from the list of recovery tools and click Continue. It would help if you were now in Disk Utility. Next, click the app’s View menu and select Show All Devices to reveal each available storage device. As the last step, choose your disk in the sidebar and click the First Aid button. After Disk Utility finishes repairing the volume, select Restart from the Apple menu to exit the recovery tools and boot your Mac. Usually, if that didn’t fix your problems, try fixing Mac disk errors using a Unix tool called fecks.
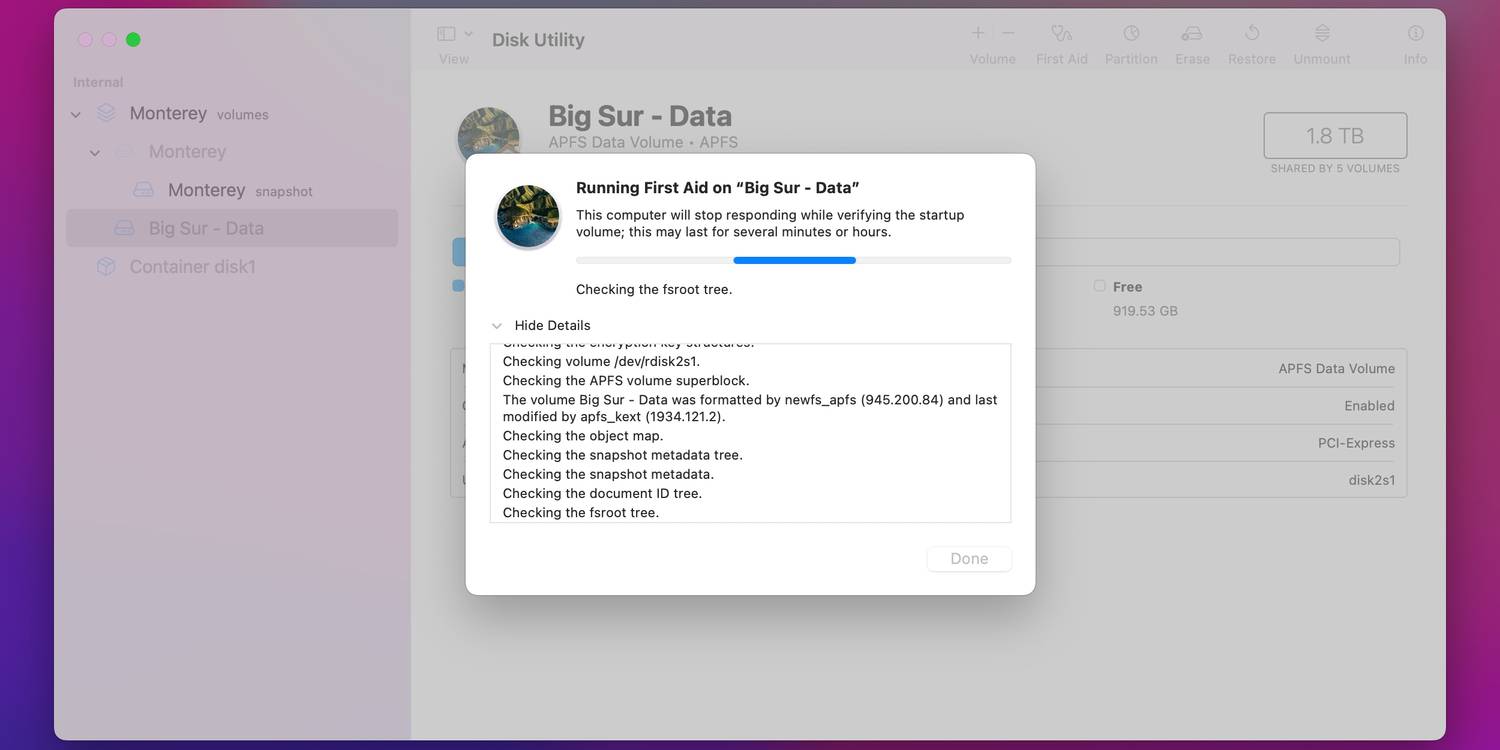
9.Erase and Restore Your Mac
If all else fails, your last choice is to start anew. Erasing everything not only gives you a fresh start with factory macOS settings but also gets rid of any malware infections. Of course, you should first back up essential files using Time Machine or third-party alternatives for backing up your Mac.
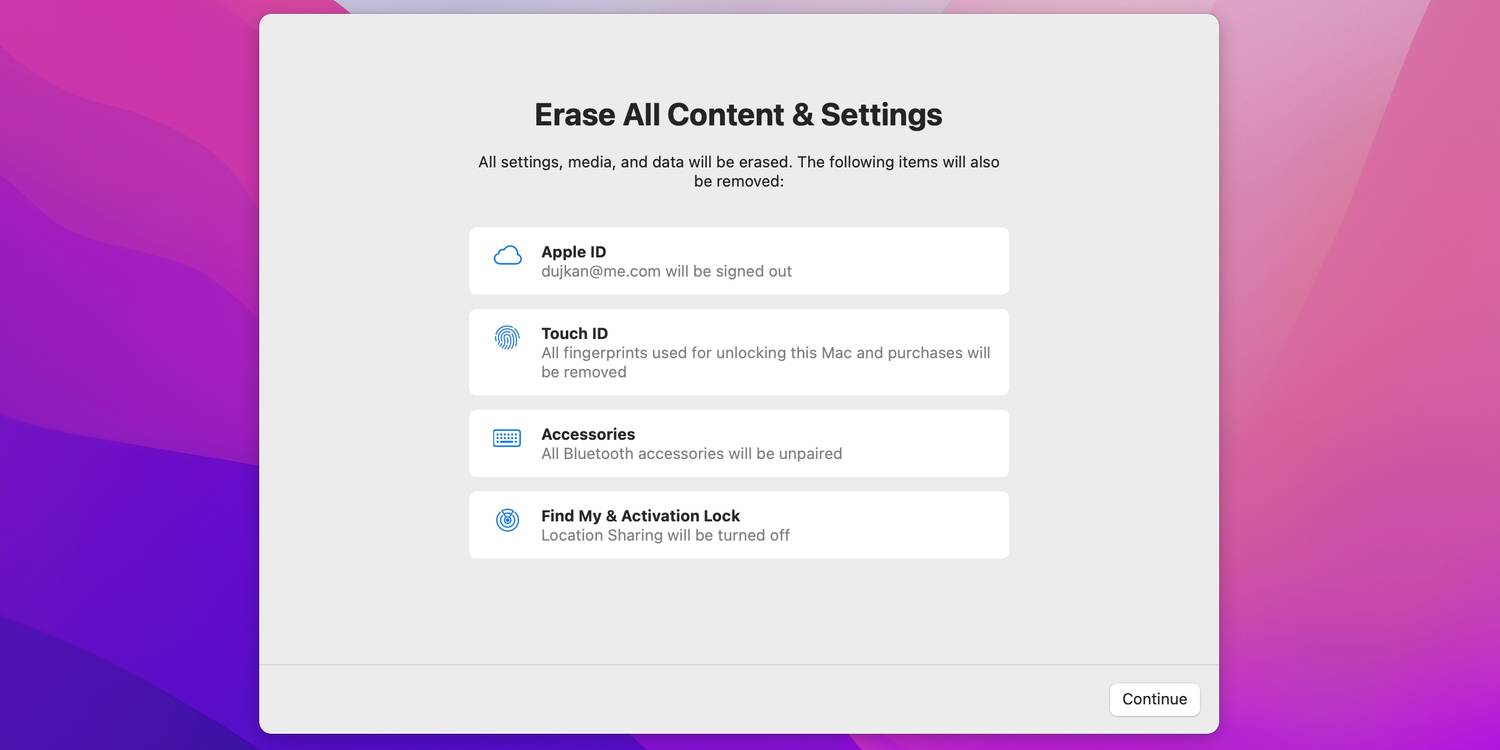
To begin the factory reset process, open System Preferences from the Dock or the Apple menu. Now look in the menu bar and click the System Preferences menu, then choose Erase All Content and Settings.
iMac Hardware Issues
We can repair all types of hardware issues, including:
Broken MacBook and iMac screens
Data Transfer
If you need your data transferred from your old Mac to a new one, we can help. We can even share data from Windows PC to Mac. Once the transfer is complete, we will check that you are happy with the transfer.
Hard Drive Data Recovery
We can recover data from all media types, including Apple hard drives. If your hard drive has crashed, we can install a new faster drive and recover your data. Check out our hard drive data recovery service.
Our Apple-based, Award Winning technicians for both Apple Remote IT Support and On-Site IT Support issues are qualified, friendly and patient, so you can rest assured you are in good hands.
You can bring your device to our NET SYSTEMS INFOTECH, or we offer a collect and return service.