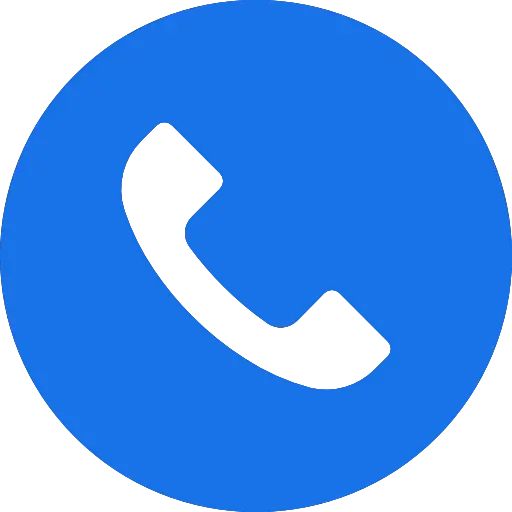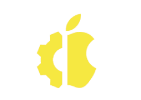Step 1: Go to the Adobe Creative Cloud page on Academic Software.
- If you have not yet requested an activation code, click on the Proposal button on the right of the page.
- You will receive an invitation from Adobe in your school’s mailbox; create a new Adobe account with your school email address. Don’t ignore checking your trash email if you have not accepted it.
- If you already have an Adobe ID with your school email address, proceed to Step 2.
Step 2: Download the installation program by clicking on the button ‘Download Adobe CC.’
Step 3: Open the installation program in your downloads folder. The Adobe CC installation program will open.
- Click on Next
- When you are asked if you would like to make changes on your computer, click Yes
- The installation starts
Step 4: Behind the installation, log in with your school account (email address).
Step 5: After logging in, Adobe CC is launched, and you will see the screen below.
Step 6: You can now install software from the Creative Cloud client. You are automatically logged into the individual apps.

In the Creative Cloud Desktop app, you can install and run Adobe programs. You can also save your projects in the Cloud and sort the available tools by category on the left.
How to change the speech settings of Creative Cloud apps
You can change the default language for the future installs of your Creative Cloud apps. It would help if you reinstalled any existing apps to benefit from this change.
Step 1: Open the Creative Cloud desktop app (select the cloud icon in your Windows taskbar or the macOS menu bar).
Step 2: Select the Account icon in the upper right, and then select Preferences.
Step 3: Select Apps in the sidebar.
Step 4: Select a language from the Default install language list.
Step 5: Select Done to apply your changes. All apps that you download after making this change install in the new language.
Step 6: To apply the language change to an app already installed on your computer, uninstall and reinstall the app.