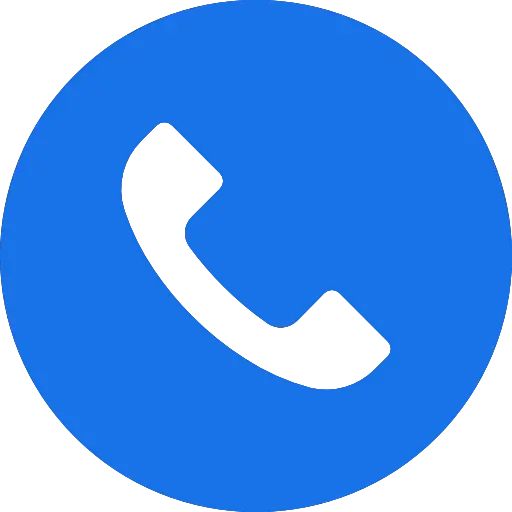1. Check the Power Source
Before diving into complex solutions, ensure that your MacBook Pro is properly connected to a power source. Here’s what to check:
- Power Adapter: Ensure the power adapter is plugged in securely to both the laptop and the wall outlet.
- Cable and Charger: Inspect the cable for any visible damage. If possible, try a different charger or cable.
- Power Outlet: Verify that the outlet is working by plugging in another device.
2. Perform a Hard Reset
A hard reset can help resolve many issues. Here’s how to do it:
- Disconnect all peripherals (USB drives, external monitors, etc.).
- Press and hold the power button for about 10 seconds. Release it and then press it again to turn on your MacBook Pro.
3. Check for Signs of Life
Look for any signs that your MacBook Pro is attempting to start:
- Keyboard Backlight: If the keyboard backlight turns on, the issue might be with the display.
- Fan Noise: Listen for the sound of the fan starting up.
- Startup Chime: Listen for the startup chime, which indicates the MacBook Pro is trying to boot.
4. Reset the SMC (System Management Controller)

The SMC controls various hardware functions. Resetting it can resolve power-related issues:
- For Non-Removable Battery Models (2016 and later):
- Press and hold the Shift + Control + Option on the left side of the built-in keyboard, then press the power button at the same time.
- Hold all keys and the power button for 10 seconds.
- Release all keys and press the power button to turn on your MacBook Pro.
- For Removable Battery Models (2015 and earlier):
- Turn off your MacBook Pro.
- Remove the battery.
- Press and hold the power button for 5 seconds.
- Reconnect the battery and press the power button to start up.
5. Reset NVRAM/PRAM

NVRAM (Non-Volatile Random-Access Memory) stores system settings. Resetting it might fix startup issues:
- Turn off your MacBook Pro.
- Turn it on and immediately press and hold Option + Command + P + R.
- Hold these keys for about 20 seconds, then release them. Your MacBook Pro will restart.
6. Check for Display Issues

If your MacBook Pro seems to be on but the screen is blank:
- Increase Brightness: Use the brightness keys to ensure the screen is not just dimmed.
- External Display: Connect to an external monitor to check if the issue is with the internal display.
7. Try Safe Mode
Booting in Safe Mode can help diagnose issues:
- Turn off your MacBook Pro.
- Turn it on and immediately press and hold the Shift key.
- Release the Shift key when you see the login window. If your MacBook Pro starts up in Safe Mode, there might be a software conflict.
8. Run Disk Utility in Recovery Mode
To check for disk issues:
- Turn off your MacBook Pro.
- Turn it on and immediately press and hold Command + R until you see the Apple logo.
- Select Disk Utility from the macOS Utilities window.
- Run First Aid to check and repair your disk.
9. Seek Professional Help

If none of the above steps work, it may be time to consult a professional:
- Apple Support: Contact Apple Support for guidance or to arrange a repair.
- Authorized Service Provider: Visit an Apple Authorized Service Provider for in-person assistance.
10. MacBook Battery Replacement
It is difficult to detect issues with the built-in battery. However, you can focus on battery performance within settings. Select the Apple logo on the top left of the screen -> choose About-> select the System Report button. Navigate to “Hardware” and then move down to the “Power” section. Now, you can find all the information related to batteries.
Conclusion
While a MacBook Pro that won’t turn on can be concerning, many issues can be resolved with these troubleshooting steps. These methods can often get your MacBook Pro back to working order from checking power sources to resetting system components. If all else fails, professional help is always available to ensure your device is repaired correctly.