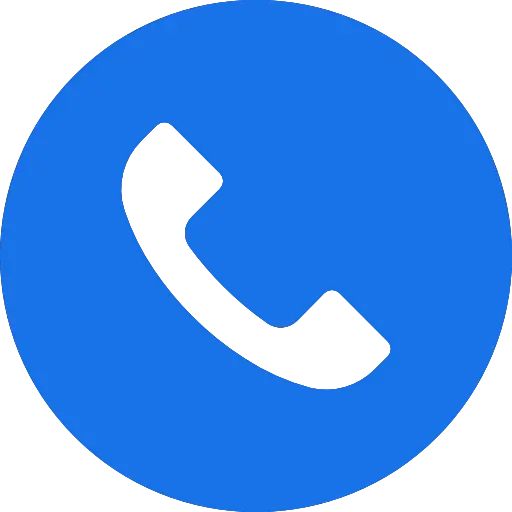We associate a MacBook pro with quality, capacity, speed, and reliability. But your Mac might underperform, and unforeseen issues surface. Before taking it to the nearest Apple service, you can identify the problem yourself. That will save you time and money, and prevent serious system crashes. Determining whether the problem is hardware or software will choose the possible actions and next steps.
When we deal with the hardware problem, the rather item to try is to perform Apple Diagnostics (or Apple Hardware Test). It will help you reveal the process that causes the pain and lowers MacBook pro productivity.
Apple Diagnostics is an easy-to-understand tool that delivers precise results and suggestions for the next steps. Whether you are a geek or not, you’ll get everything fast.
What is Apple Diagnostics?
Apple Diagnostics is a built-in test that helps catch what hardware features are causing the problem and find system losses. The test checks RAM, power controller, logic board, battery, and other wireless modules.
That was the hard part. And the easy part is that you can run Apple Diagnostics in just a few steps. The whole process will take about 2-5 minutes — but eventually saves hours of your time.
A great feature of Apple test is that after hardware checking, it displays an error code, offers you clear solutions, and the assistance of Apple Support. You can write out the error codes (known as reference codes), and either does the research on/ your own or contact Apple.
You might also hear about Apple Hardware Test (AHT) when referring to the Mac hardware test. This is an older brother of Apple Diagnostics, and they have some minor differences. Specifically, the results of the Apple Hardware test stand conclusive and explanatory. In addition, the apple Hardware test is used in Macs removed in 2012 or before, while AD is a more refined analog that operates with more current Macs.
A Mac hardware test is a great tool to help you comprehend the problem. And if it accomplishes, have a fix for it — there are more advanced tools you can use to troubleshoot Mac issues. More about that in a moment.
How to run Mac diagnostics
Running a hardware test on Mac may seem like a complicated process, but believe us — that’s not:
- Disconnect all the peripheral devices (printer, cables, external DVD drive) except the keyboard, mouse, display, and speakers. Make sure your Mac is linked to mains power and the internet.
- Select Apple Menu > Restart
- Press and hold the D key until you see a list of different languages on the screen
- Select a language. Apple Diagnostics starts automatically.
- Wait for about 2-5 minutes until the checking is completed. If any problems are found, you’ll see the options for solutions and an error code.

After that, you can either repeat the test, get more information, restart or shut down the Mac. That’s it – an easy 5-step process, as promised.
Apple recommends printing out the instructions to keep them close at hand and make sure you don’t miss any step. Or, you can take a photo. Right, that’s what people did in 2021.
What are the standard Apple Diagnostics results?
After performing a Mac hardware test, you’ll get the list of found problems with clear reports and related contact codes. Each code designates a particular error and helps you quickly determine the next steps. Usually, a mistake definition will suggest possible solutions. However, to fix a specific problem, Apple Diagnostics might offer you to reach Apple or bring your Mac to an Apple Service Provider.
There could be the case the design testing is sufficient.
In this case, you have a few options. Please note that they are mutually exclusive, which means you should choose the best option for you:
- Repeat the process by hitting Run the test again
- Because, well, sometimes, a small mistake might deter it all. Maybe the first time you tried to run Apple Diagnostics, your power adapter needed to be plugged in. Connect it and try again — this will help fix the problem.
- To get more information on support and service options, click on Get started:
- The macOS X recovery will start.
- Send your serial number and reference codes to Apple by clicking Agree to send
- Follow the on-screen instructions.
- Restart your Mac
- Hit the Shut Down button.
What if you can’t run diagnostics
You can face the problem when Apple Diagnostics doesn’t work. Don’t worry. It’s resolvable. There might be a team of reasons why this happens:
- Some external devices are plugged in. Double-check that you’ve parted everything except the keyboard, mouse, display, and speakers.
- A part of the diagnostics system can be damaged. You can solve the problem by restarting the Mac while holding down Option+D. This will start an internet-based hardware test.
- A firmware password might be the problem. Please make sure you turn it off while performing hardware testing.
What if diagnostics found no issues
If Apple Diagnostics identifies no hardware issues — but your Mac is still misbehaving — maybe, the software is the problem.
Often, Macs are slowing down, freezing, or behaving strangely due to whole storage, malware, leftovers from uninstalled apps, and large and old files. You can guess or install only a few applications to fix each problem separately. An all-in-one tool called Netsystems has all the required functions to test your Mac from a to z. It cleans up, protects, and speeds up your Mac.
One click to optimize your Mac — makes it fly like a rocket.
Here’s how Netsystems optimization works:
- Go to the Maintenance tab.
- Specify what should be done. For example, check the box next to Free Up Ram if you like to hurry up your Mac by releasing up some distance”. You can select all the assignments at a time or choose particular ones.
- Press Run.

Yay, you threw a missile!
The most common problem that degrades system performance is junk files that clutter your Mac. You might not even know about them. Luckily, it has a solution for this, too. Resolve various mistakes with a great feature called System Junk:
- Hit Scan
- Once you see the results, press Review Details

You’ll see the list of all items that should be cleaned or fixed. You can review the results and deselect those items you’re not ready to let go of. I will miss them while cleaning up your Mac. Once you’re ready, hit Clean.
Wow, your Mac feels much better now.
Know the reason behind Mac issues
Running Apple Diagnostics is a bit like a shot in the dark. You’re trying to fix something you have no idea about. Sometimes, it will work, but you can gain better effects if you know why the issues arise.
iStat Menus is a utility that sits in the menu bar with tons of valuable real-time wisdom about your Mac. Check your CPU and GPU usage, memory load, fan speeds, and more in one click. Whenever your Mac is freezing, getting slow, or making loud fan din, iStat Menus will tell you why it happens.
App Tamer is another utility similar to iStat, but focusing more on idle apps hogging your CPU. See which apps are putting pressure on your Mac and force quit or uninstall them to optimize performance. A nice touch: App Tamer changes its menu icon color when CPU use goes beyond ordinary.
Conclusion
System version testing is a convenient tool that keeps your Mac healthy and saves you time and money. The primary step is understanding whether the issue is hardware or software. While Apple Diagnostics deals with hardware breakdowns, Netsystems can fix software problems.
It doesn’t matter if you are a Mac power user or a Mac novice. These tools will do system testing and optimization for you. To make the most out of your Mac, regularly check its performance with iStat Menus and App Tamer.
Running Apple Diagnostics and optimizing performance with Netsystems Menus and App Tamer prolongs the life of your Mac. These three apps are free for seven days on the curated suite of best productivity apps — so you can try them all to create your Mac fly.