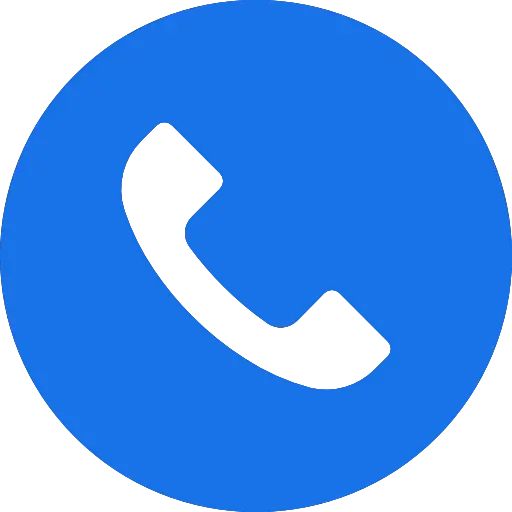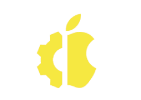How to Fix MacBook Pro Horizontal Lines on Screen?
In the MacBook Pro series of computers, Apple has used two different types of screens: light-emitting and liquid crystal. Both screens have their pros and cons. In addition, they both use other technologies and may face error problems concerning hardware or software.
The most common problem with all MacBook pro users nowadays is a horizontal line appearing on the screen, which causes disturbance and hinders its excellent working. Without having sufficient knowledge to fix it, if you do so, this may cause multiple problems in your device, including horizontal lines.

Display
The MacBook Pro has an LCD or LED screen resolution display connected to the video card placed inside the laptop’s chassis. For a compelling display purpose, it follows a particular process: the binary data first goes to the CPU and then is transferred to the video card.
The work video card is cracked, and put the data into an image form and shown that image on the computer display. So, if the settings, features, or any connection between the two is made in a faulty manner will cause numerous errors in the show, including these horizontal lines in MacBook pro.
Temporary fixing of the screen
Moving your MacBook pro screen to different positions is a quick and easy method for fixing your screen, from the errors that occurred to the mismanagement of the connection between the internal hardware and display. You have to close and open the MacBook’s screen, and if it doesn’t work, they may have an option of changing the screen angle until the horizontal lines in the display disappear.
Suppose you need help adjusting the display’s position or generating positive results. Then you might see that the fault is unrelated to your MacBook’s hardware. Instead, the problem must be an issue with internal software.
Tips to fix horizontal lines appearing on your MacBook Pro
Most MacBook Pro owners report their complaints about the appearance of horizontal lines in their devices. This problem is likely to be a hardware issue. So, here are some tips to fix the
issue: –
Step 1: Reset the SMC of your MacBook: First, an individual must immediately reset the MacBook’s SMC. To reset the SMC, you have to follow the steps.

There are two models available in the market: one with a T2 chip and the other without it. So, to reset the model’s SMC having a T2 chip, follow the steps:

- Turn off your device (MacBook Pro).
- Hold the left control and press the Alt option at your left, with a right shift key.
- Hold the above keys for at least 7-10 seconds. Without letting them release, press and hold the power button present on your MacBook Pro.
- Keep all these four keys crammed for about 7-10 seconds more.
- Now, release the keys you pressed and wait for at least 30 seconds, and after that, turn on your MacBook Pro.
To reset the model’s SMC without having a T2 chip, follow the steps given below: –
- The first step is always shutting down your device (MacBook Pro).
- Hold the shift key of the left side and left control along with the left Alt option key available.
- Hold the above keys for at least 10-12 seconds. Press and hold the power button on your MacBook Pro without letting them release.
- Now, keep these four keys pressed for about 10 seconds more.
- Now, release the keys you pressed and wait for at least 20-30 seconds, and after that, turn on your MacBook Pro.
Step 2: Reset NVRAM on MacBook Pro: After completing the above process, the individual has to reset their MacBook’s NVRAM with the following steps:
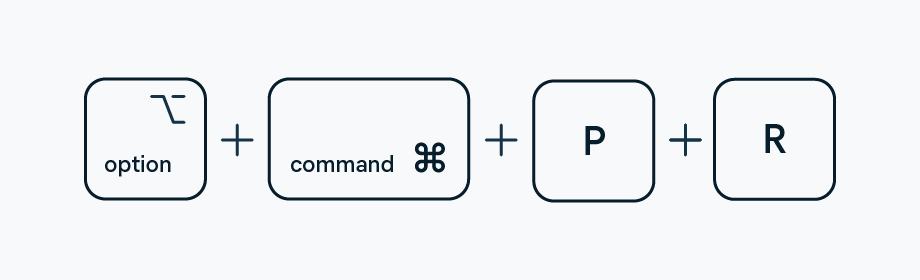
- Restart your MacBook.
- After turning your MacBook back on, press the command keys P and R and keep it held.
- After hearing the start-up sound of the MacBook for the second time, then after you have to release the keys.
- With the models having a T2 chip, you must keep this in mind before releasing the keys after the Apple symbol arises and disappears for the second time.
Another method to fix the issue
Research indicates that most Apple engineers are well aware of this error popping up, and they are still working to fix it as soon as they can. So, here is another simple method to fix the problem: –
- Press the control key along with shift and eject. This will ultimately turn off your MacBook Pro and reset it.
- Put your MacBook Pro to sleep. This you can do by going to the Apple menu and closing the lid.
- Let the MacBook sleep. Till then, wait. Afterward, press any key button from the keyboard to wake the MacBook from sleep mode.
This is considered the most effective and easy method to fix this error.
Attach External Screen
This is just an experiment to determine the cause of the problem, whether it is from the display or the GPU. You have to connect an HDTV with your MacBook Pro with its suitable connectivity cable, and the same screen will reflect on your HDTV too. Observe if the same horizontal lines are appearing on your HDTV or not.
If the lines don’t appear on the HDTV, then it makes clear that the problem is with your display. And if the lines appear on the second screen, too, your graphic card is at fault. Yet both are considered hardware issues, and the best solution is to contact an Apple service center.
Conclusion
The MacBook Pro screen repair may cause you to experience some operational issues. This may cause your MacBook display to work inefficiently and occasionally cause glitches. You’ll need to troubleshoot your MacBook to figure out what’s wrong. If you discover a minor problem with your device, you can repair it yourself; however, if the damage is extensive, you should seek the contribution of an experienced.